Backing up a server a a common task, which many fail to do. You may have created a backup job that backs up the data on the server, but what about the system configuration. In the unlikely event of a server crash, you will want to get it up and running as quick as possible.
The following guide shows how to backup a Windows Server 2008 Machine, this includes; User Data, System Settings, Active Directory, and just about and settings you have made.
Step 1
The first thing that needs to be done, is to install Windows Server Backup. This can be located in the Server Manager. Navigate to features on the left hand side. This will display all on the Windows features currently installed on you server. Next select Add Features and check the Windows Server Backup Features, then click Install. Windows Will now install the features you selected, a reboot might be required to complete the install.
Step 2 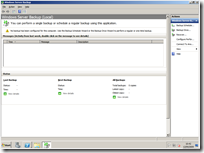 Now we need to open the Windows Backup program, this is located under Administrative Tools > Windows Server Backup. You will then be presented with the main program screen. You can Create / Restore backups from this section. In this tutorial we are going to create a one off backup. This can be stated by clicking on the Backup Once link, located on the right hand navigation.
Now we need to open the Windows Backup program, this is located under Administrative Tools > Windows Server Backup. You will then be presented with the main program screen. You can Create / Restore backups from this section. In this tutorial we are going to create a one off backup. This can be stated by clicking on the Backup Once link, located on the right hand navigation.
This will launch the backup wizard.
Step 3
Next we come to creating the backup. The wizard makes the backup process easy to understand. Once the wizard loads, you will need to choose several backup options. 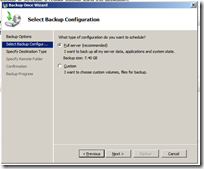
The first option you must do is create a new backup with Different Options, this is on the first page that appears.
The next page will ask if you wish to perform a full server backup or a custom backup. For this task will will create a Full Server Backup, used to restore the entire server back to a working state.
Next you will need to select where you will store the backup, this can either be a external disk or a network location.
Once you have entered the location of the backup, you will then have the option to start the backup.
Step 4
After completing Step 3, you will see the backup process begin. This may take some time, depending on how much data you have to be backup. Once the backup process has finished, click close and you done.
It is always a good idea to keep the backup off site, and to have several copies. This will ensure that you always have a working backup of your server. This can be done by coping the folder where the backup was created, and moving it another location.